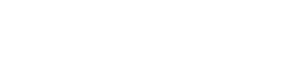Get Help
Chat is available 24/7
In the new window, fill out the form & click on Connect.
Text us during Reference Desk Hours: 262-500-3393
In the new window, fill out the form & click on Submit Question.
Make an appointment with a reference librarian or the archivist.
If you are unable to log in to library resources, try the following steps:
- Check to make sure your NetID/Password works to log in to your UW-W email or to Canvas.
- If you CAN log in to these, go to Step 2.
- If you CANNOT log in to your UWW email or Canvas, you will need to contact Information Technology Services (ITS) at 262-472-4357 for help resetting your password. You can also reset your password at password.uww.edu. If you cannot remember the answers to your challenge questions, you will need to call IT Services for assistance.
- If your Net-ID/Password works for email/Canvas, please make sure you are typing in the exact same password for library resources.
- If your browser is set to autocomplete your saved username/password for some things (like email and Canvas) but you are typing in your password when you access library resources, you accidentally may not be typing the same password as is saved in your browser.
- You can view your saved passwords in your browser settings. (Instructions for Chrome. Instructions for other browsers.)
- Copy and paste the revealed password from the autocomplete into the library resource login screen.
- Clear your cache and cookies. Select a long timeframe (not just 24 hours or one day) when you clear your data.
- If you have cleared your cache and cookies and are certain that you are typing in the exact same NetID/password into library resources and it is still not allowing you to log in, please fill out the Off-Campus troubleshooting form.
- You may call the Reference Desk (262-472-1032, during open hours) and a librarian may be able to send you what you need (like an article PDF) as a short-term solution.
Notes:
- If you have tried to enter an old or incorrect password into any UWW login screen too many times, you will be locked out of the system for at least 30 mins. You may need to wait to log in again. Clear your cache and cookies.
- If you have changed your password very recently (within the last hour or so) there may be a short delay before all the systems using your NetID/Password login have updated. If waiting, clearing your cache and cookies, and trying again does not work for library resources, please use the Off-Campus troubleshooting form to report the issue.
Sometimes the data stored in your browser's cache and cookies can prevent your newest password from sticking in the login form. If you are typing in the correct password for your NetID, please clear your cache and cookies. Select a long timeframe (not just 24 hours or one day) when you clear your data.
A cookie error message generally indicates that you have set your browser preferences to not accept cookies. Follow these instructions to accept all cookies. This should fix the problem. If it does not, please fill out the Off-Campus troubleshooting form.
To remove cookies, you will now need to clear the cookie cache manually.
Occasionally, people have difficulty successfully logging in to the proxy server to gain on- or off-campus access to library resources. This is usually due to firewall or browser issues. Try these solutions:
- Clear browser cache and cookies.
- Try another browser or switch to incognito/private browsing mode
- Start your search from here
- Try using Citrix to access a virtual desktop
- Try using the campus Virtual Private Network (VPN)
- Contact your system administrator to determine if they may be blocking VPN or proxy access.
- Go to the UWW apps gateway and log in with your campus Net-ID.
- Select Use Light Version.
- Select Desktops from the top menu.
- When virtual desktop loads, open a browser and navigate to the Library's web site.
- More complete instructions and instructions for downloading the full version of the software is available on the blog.
- Go to the UWW VPN log in page and log in with your campus Net-ID.
- You will be prompted to download and install the CISCO AnyConnect software. Information Technology Services (ITS) has provided detailed instructions for both Mac and PC computers.
- Once you have installed the software and have started the VPN, you will use a web browser to navigate to the library resources you need. You will still need to reenter your NetID and password when you connect to one of our databases.
If the steps above do not resolve the issue, fill out the Off-Campus Troubleshooting Form so we are able to diagnose the problem.
Or for immediate assistance please contact a reference librarian at (262) 472-1032, by email, or in person at the Andersen Library's Reference Desk or Lenox Library's Circulation Desk.